Submitting Assignments and Downloading Google Docs/Slides as a PDF
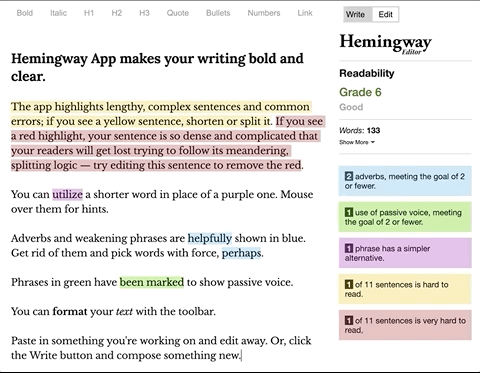 Before submitting your written work, we recommend that you paste your writing, into Hemingway Editor in order to assess readability, structure, and grammar. Highlight the existing text, paste your own over it and use the feedback to improve upon your work.
Before submitting your written work, we recommend that you paste your writing, into Hemingway Editor in order to assess readability, structure, and grammar. Highlight the existing text, paste your own over it and use the feedback to improve upon your work.
Your instructor may ask you to submit text that you should copy and paste into your submission window, or create a document and upload that. This could be a Word or Excel document, a PowerPoint presentation, PDF, or some other type of file. To do so, complete your work and name/save your assignment on your own computer, or Google Drive account. For uploading text it is as simple as copying and pasting into the submission window and then submitting.
WARNING: NSO recommends that you write your assignment submissions in a Google Doc or somewhere on your device and then copy/paste it into your submission. This site auto-saves your work frequently, but it is always safest to retain a copy of what you write.
For uploading a file (or files), You can just drag/drop your file where you want it to go. Do not forget to Submit your work when complete!
NOTE: Whenever possible, copy and paste the text from your Google Doc (if you wrote one) into your submission, do not just paste the link! Be careful, when you paste from Google everything comes in bold. You should highlight everything and make sure it is not all in bold before you submit.
If you need to keep the formatting, or if it is a Google Slides presentation go to File-->Download as-->PDF. Then upload your PDF to your assignment submission.
From Google to NSO
If you are writing your submission in Google Docs/Slides go to File-->Download as...PDF. Upload that PDF into the submission.
The reason for this is so that your submission can be reviewed through our plagiarism checker; and it allows for teachers to mark up the documents with feedback.
Submitting Your Assignments:
Uploading a file from a Chromebook
Uploading a file from Google App to Assignment using an iPad
In the Docs app, select your menu options next to your file. Select Save as Word (.docx). Switch applications and go into your course assignment page. Scroll down to file upload area. Tap the file upload icon. Choose File and select Browse... If you are not already in your Google Drive, select Locations and select Google Drive. Select your file. Select Upload this file, go through the process of saving your submission draft, Submit assignment, Continue.