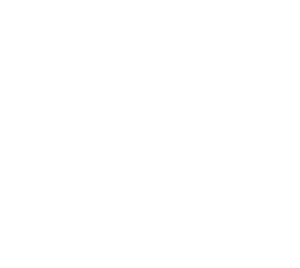Accessibility Tools/Suggestions
Students who require additional supports due to a disability, review the following options:
Dyslexia
Visual Impairments
Screen readers/Text to Speech
Font Size
Dark Mode
Dexterity/Typing
Speech to Text
Keyboard Navigation
Dyslexia:
You might consider changing your browser's default font. Some users with Dyslexia report better readability using one of the following:
- Comic Sans
- Century Gothic
- Verdana
- Calibri
- Trebuchet
Visual Impairments
Screen Readers/Text to Speech
The screen reader largely depends on which device/browser the student uses. Here are some recommendations:
Microsoft Edge browser has the preferred read-aloud feature for in-browser activities.
Immersive Reader: This is a part of Microsoft Office tools like Edge, OneNote, Word, etc. Paste the text you would like to work with into one of these applications. For Word: Click on the View ribbon and then Immersive Reader. For the most features choose OneNote. If you do not have Office installed on this device then you can create a free Microsoft account and use the online version. If you are having trouble navigating go to https://office.com
- Macs have built in screen readers. Select text and right-click (control+tap) and choose Speech, Start Speaking. You can set up a shortcut for screen reading if you click on the Apple icon, System Preferences, Accessibility, Speech.
- In the Chrome browser there is the SpeakIt Chrome Extension: https://bit.ly/2WJJ59i
- If you use a PC, there is an Open Source application called NVDA.
- If you are accessing a PDF document then Adobe Reader has a Read Aloud option in the View menu. Adobe Reader has many other Accessibility features for text to review.
Font/Size
To change content in browser window and to increase font size:
- PC/Chromebook - Ctrl Shift +
- Mac - Cmd Shift +
Dark Mode
In most browsers, you are able to change page to Dark Mode to enable different types of color contrast or inverted colors. This can assist with some visual processing issues. If your browser does not have this setting, consider using a browser plug-in or switching browsers.
Dexterity/Typing
Speech to text
You can also use something like speech to text to get your ideas down and then copy/paste into your assignment submission. Microsoft tools offer the most in terms of screen reading and text to speech support. If you have those, these directions might help.
- Microsoft Office - Edit-->Start Dictation
- https://dictation.io/ Students can record themselves, it converts to text and then copy/paste text into submission.
Written Submissions
Grammar/Spelling
- NSO encourages the use of spellcheck and grammar check features in word processing applications, as well as those built into the browser.
- Students may paste their written work, before submission, into Hemingway Editor in order to assess readability, structure, and grammar.
- Qualifying students are able to speak their submissions directly into the assignment submission area.
Keyboard Navigation
When you hit Tab on a webpage on this site you will see a Skip to Main Content feature that will take you directly to your course materials. To move back a selection select Shift+Tab.